Export Attachments in Bulk Function
Use the Export Attachments in Bulk functionality to save time and effectively receive all the users' uploaded data from documents.
TABLE OF CONTENTS
How to Set and Use The Attachment Export Functionality
This function is available to all users with both Configuration and Super User Roles: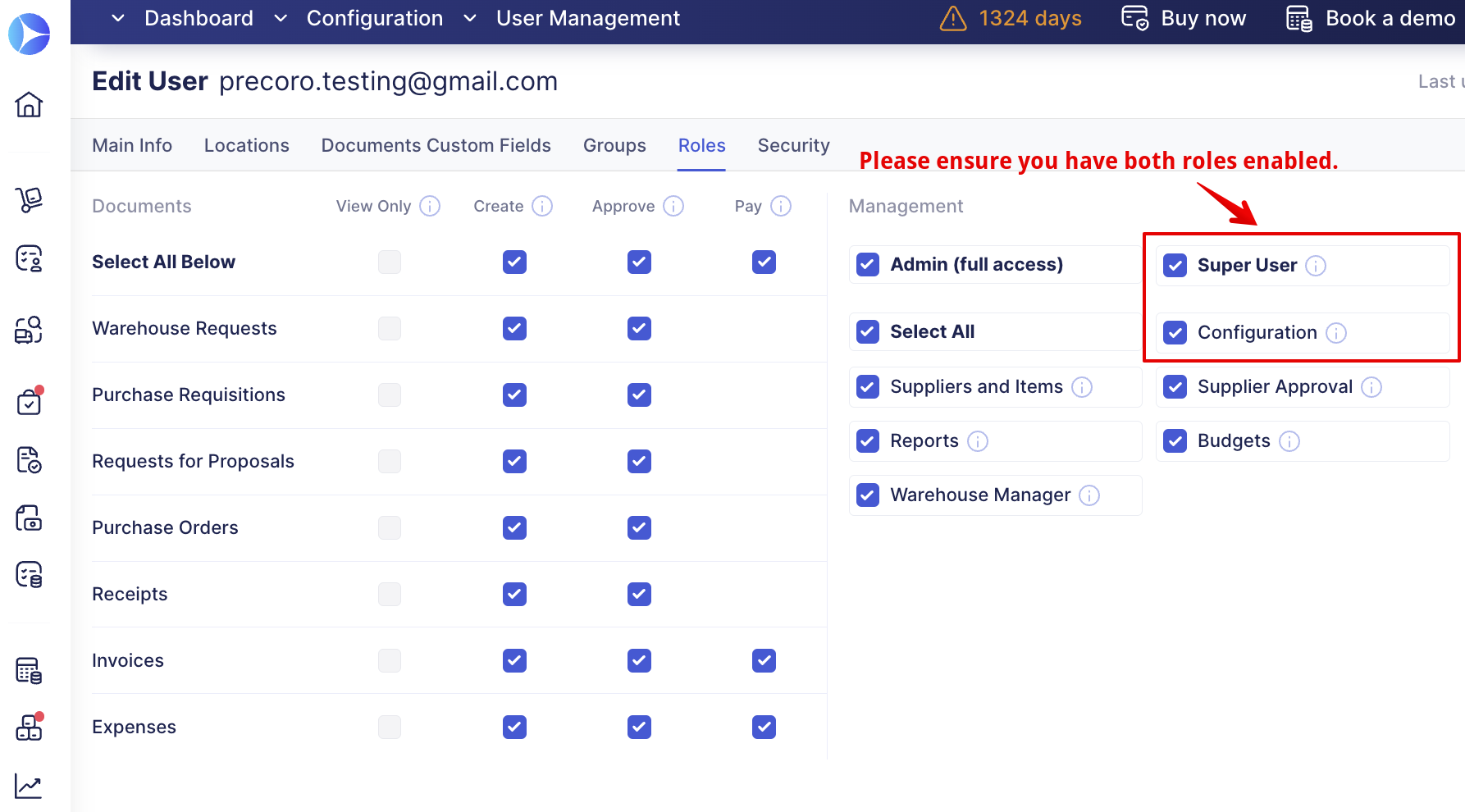
Open the Configuration and click on the Export Attachments tab.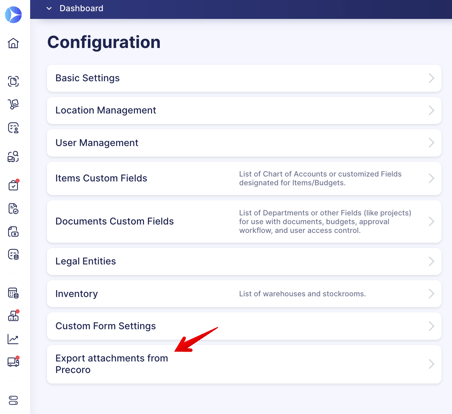
To start the export process, first, you need to create a Request:
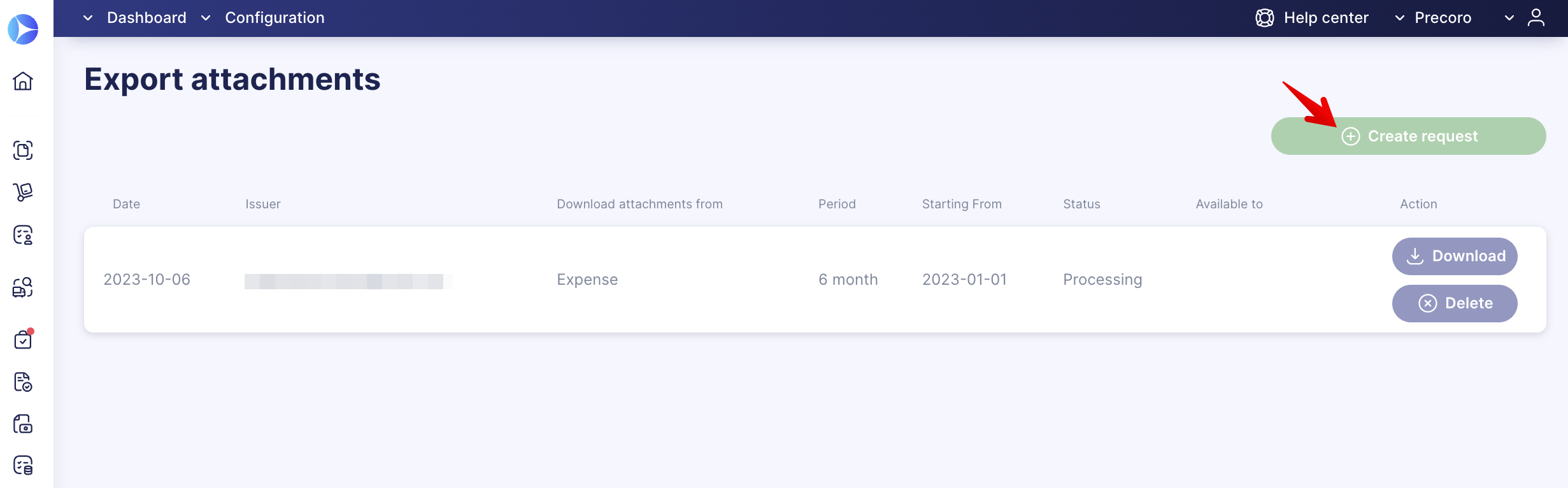
In the request, you need to specify:
- The date starting point in the Starting From field and select a necessary Period that includes 3,6,9,12 months options from the entered starting date.
- Document type in the Download attachments from field.
💡 Please note: You can download attachments for one document type at a time.
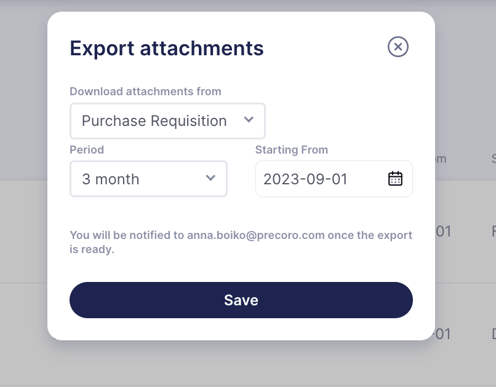
Once the files are ready, click the Download button in the Action column to get the needed information.
You can track the request readiness in the Status column, and when the archive is ready, you will also receive an email notification to the inbox of the archive requestor.
💡 Please note: The archive will be kept for three days for you to download.
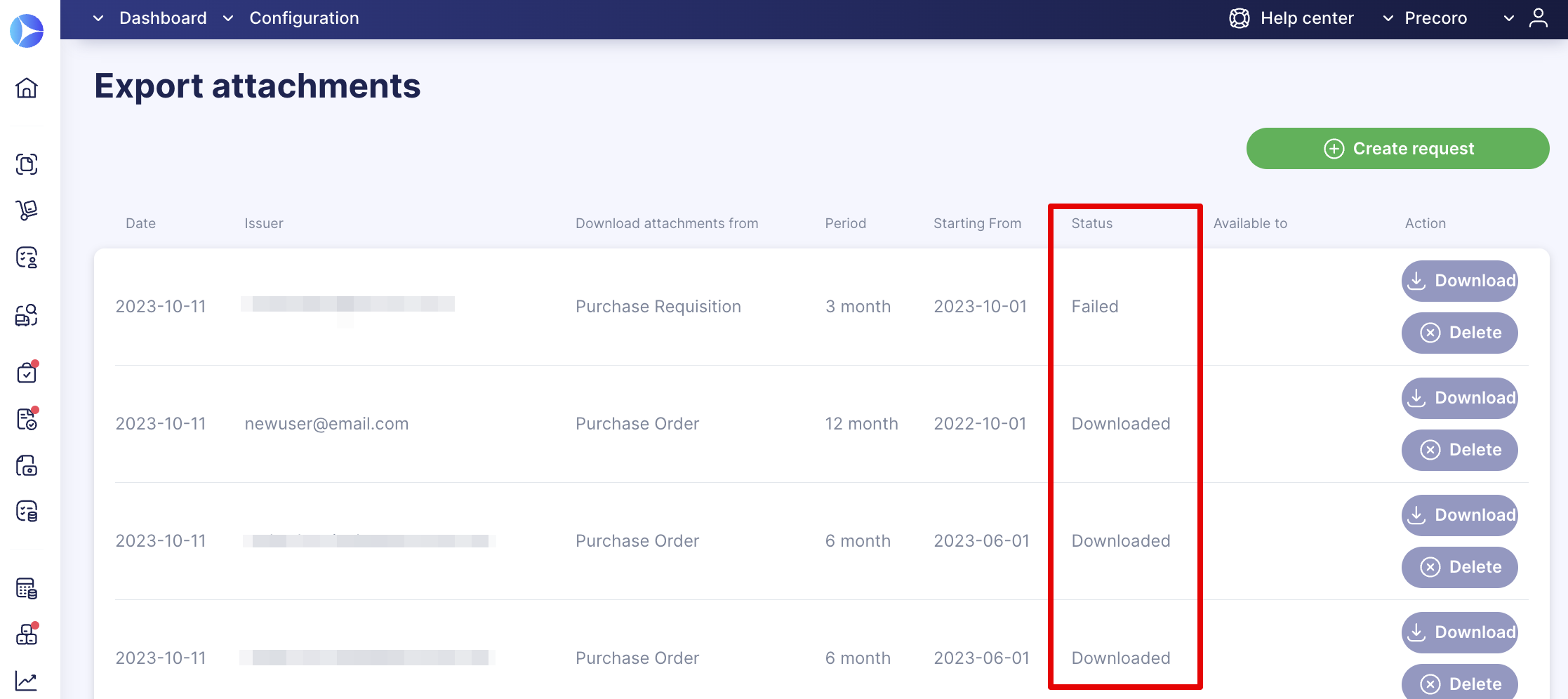
If you have not downloaded the archive in three days, it will be deleted, so you will need to create a new request again to get those files.
💡 Please note: You can only create a new request after downloading or deleting the previously created archive.
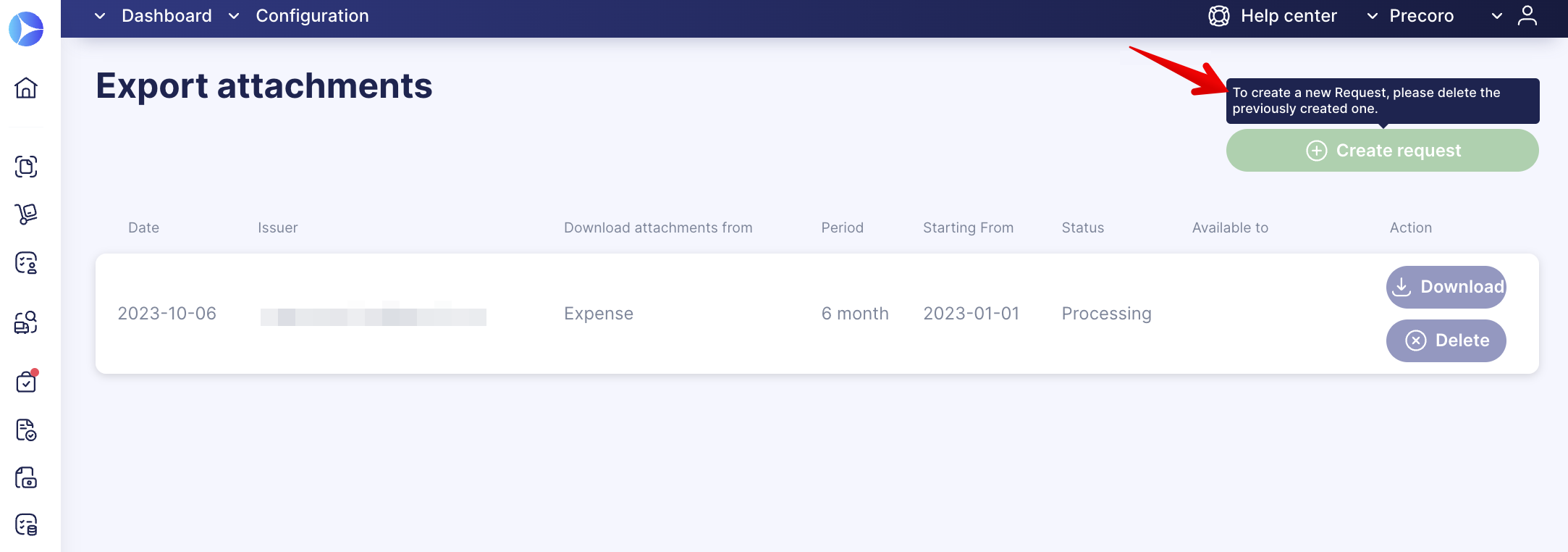
In case several different users make simultaneous requests, the request will be queued up and processed in turn.
Use Status Filters In The Attachments Export
You can speed up and facilitate the process of exporting attachments with the help of additional multi-select filters:
-
Status — here, you can select statuses from all the Precoro documents and Suppliers. This filter is available for all document types.
-
Payment Status — here, you can select Purchase Order Payment Statuses from the documents. This filter is available for Purchase Order document type only.
-
Receipt Status — here, you can select Purchase Order Receipt Statuses from the documents. This filter is available for Purchase Order document type only.
-
Transferred Status — here, you can select Warehouse Request Transferred Statuses from the documents. This filter is available for the Warehouse Request document type only.
To use this functionality:
1. Go to the Export Attachments page and click the Create Request button on the right.
2. Fill out the required fields, including the type of document for which you want to make an export.
3. Enter the additional information in the new Status fields to customize the query and only retrieve the necessary attachments.